Path is a tool that is owned by Photoshop to create "A Vector". The purpose of the Vector is the result of a graphic that can give rise to various forms of digital graphics that appear on the computer screen.
Excess vector has been highly used by CorelDraw software in the field of graphic design. And Adobe Photoshop at the beginning was not so supportive if the graphics function, because more difokusan as an image editor. But on further development, Adobe Photoshop even more increase in output means of manufacture Vector newest series, especially very visible since Photoshop CS series (CS-1 and above).
Excess than there is on neatness vector images and shapes lines and angles are generated so that the quality of a graphic form is not reduced, as occurred in the result of a photo image that rests on the pixel size of the image.
(Caption above) Although superficially similar, the results of the processing of a colored layer 'Gradient' above has the distinction, one between them is processed by using the 'Selecting Area Tool' that depends on the size of the pixels of the image in question, which makes the display picture was as fragmented and increasingly fragmented when enlarged, while the right image, we can see a color gradient layer looks more presentable color gilding the edges, it is because the layer processing on the right are processed using the Vector Path that does not depend on the size of the pixel image , but based on a bitmap vector which is technically stored by the memory of the computer grapis.
Before we make vector processing functions Path Tool, it is better if we opened the window pane "Path Side Panel".
Excess vector has been highly used by CorelDraw software in the field of graphic design. And Adobe Photoshop at the beginning was not so supportive if the graphics function, because more difokusan as an image editor. But on further development, Adobe Photoshop even more increase in output means of manufacture Vector newest series, especially very visible since Photoshop CS series (CS-1 and above).
Excess than there is on neatness vector images and shapes lines and angles are generated so that the quality of a graphic form is not reduced, as occurred in the result of a photo image that rests on the pixel size of the image.
(Caption above) Although superficially similar, the results of the processing of a colored layer 'Gradient' above has the distinction, one between them is processed by using the 'Selecting Area Tool' that depends on the size of the pixels of the image in question, which makes the display picture was as fragmented and increasingly fragmented when enlarged, while the right image, we can see a color gradient layer looks more presentable color gilding the edges, it is because the layer processing on the right are processed using the Vector Path that does not depend on the size of the pixel image , but based on a bitmap vector which is technically stored by the memory of the computer grapis.
Before we make vector processing functions Path Tool, it is better if we opened the window pane "Path Side Panel".
(Picture above) 'Tool Path', 'Options that seems', and 'Panel Path' which supports the 'Tool Path'
When we click on the menu 'Tool Path', it will automatically appear Path Option panel. From Path Option, we can choose the tools that are already available in performing the functions Path. There are several things to consider in the use of Path Tool to create a Vector Path;
a. It is better between the 'Vector Path' with the 'Vector Path' that others are in a separate Layer (differentiated)
b. (IMPORTANT) A layer which contains a Vector (Vector Layer Mask), can not be applied to the 'Selecting Area Tool' or applied to the filter image except after in-'Reasterize'kan or in-'Convert To Smart Object '...
c. Several Tool in Photoshop is also not applicable to Path tool, such as the functions of the menus in the 'Image' and 'Filter Image'.
d. A Vector can help us in running some limited Tool retangular functions, namely by following the steps below;
1. Identify an area in the image by using the 'Selecting Area Tool', then we can convert it into a form Path, or we can do the opposite (right make Path without doing 'Selecting Area'), then it will create a form of 'Path';









.jpg)


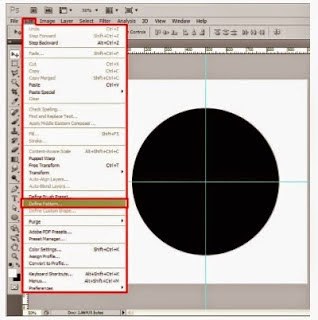



.jpg)
.jpg)